Bilangan yang ditampilkan dalam format teks Excel memiliki ciri-ciri yang dapat kita kenali yakni bilangan disejajarkan rata-kiri di suatu sel dan penulisan yang biasanya dimulai dengan menyertakan tanda petik (') sebelum bilangan atau tanda penghubung lainnya seperti dalam beberapa contoh aplikasi akuntansi yang dapat anda impor ke dalam Excel, tanda minus (-) pada bilangan negatif berada di akhir atau dituliskan setelah bilangan.
Bilangan ini akan selalu ditandai Excel dengan indikator error berwarna hijau di bagian sudut atas sel. Adapun indikator ini hanya dapat berfungsi apabila telah diaktifkan atau ditandai centang melalui tombol menu icon Office > Excel Options > Formulas > Enable Background error checking di bawah tulisan 'Error Checking'.
Tip berikut ini akan menjelaskan beberapa cara yang dapat anda ikuti untuk mengatasi bilangan dalam format teks tersebut agar menjadi bilangan yang dapat dioperasikan Excel.
Cara Pertama: Menggunakan Opsi 'Error Checking'
Pada langkah-langkah yang ditunjukkan gambar di bawah ini, sel B2:B4 berisi bilangan berformat teks yang disertakan tanda petik di setiap bilangannya dengan contoh operasi penjumlahan menggunakan fungsi =SUM(B2:B4) pada sel B6 yang hanya menghasilkan angka 0.Kondisi yang terlihat seperti pada gambar, tidak menampilkan indikator error karena opsi 'Error Checking' belum diaktifkan pada menu dialog Excel Options. Adapun opsi yang harus dipastikan agar terpilih/ditandai centang dalam menu ini yakni 'Enable background error checking' dan 'Number formatted as text or...'. Setelah indikator tampil, sorot sel bilangan kemudian arahkan mouse dan klik pada menu drop-down/tombol peringatan tepat disamping barisan sel tersebut, lalu pilih menu 'Convert to Number'.

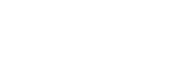




0 Comments